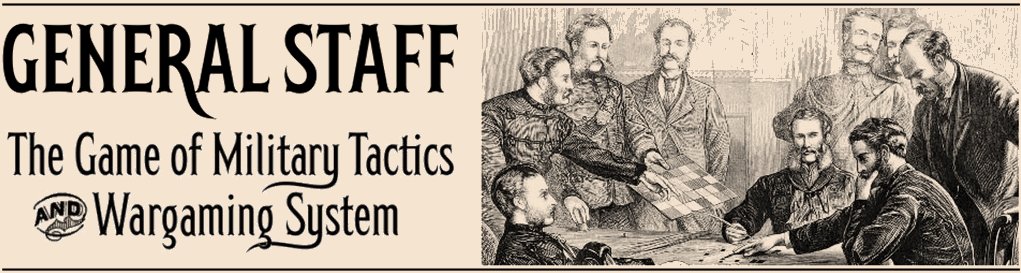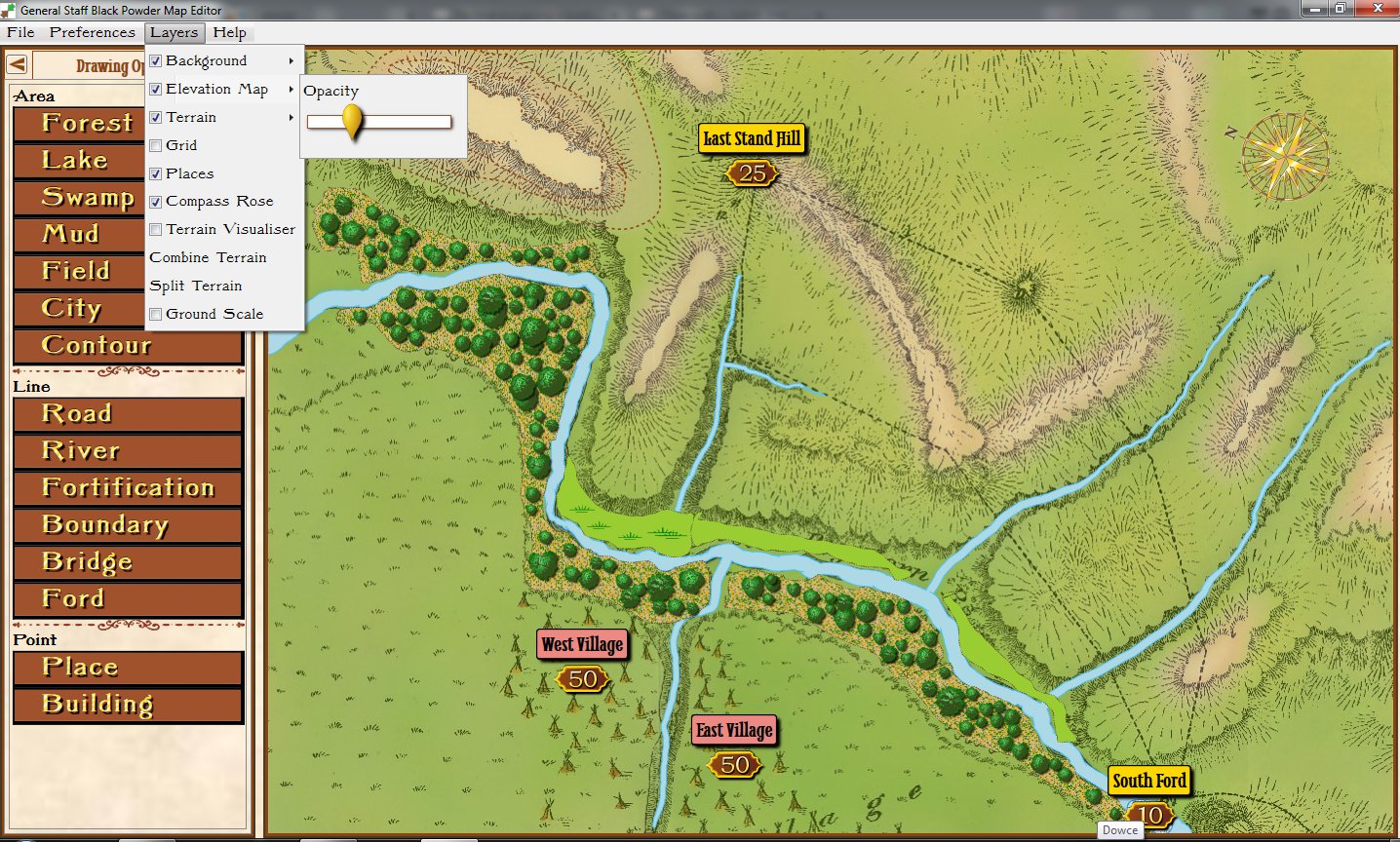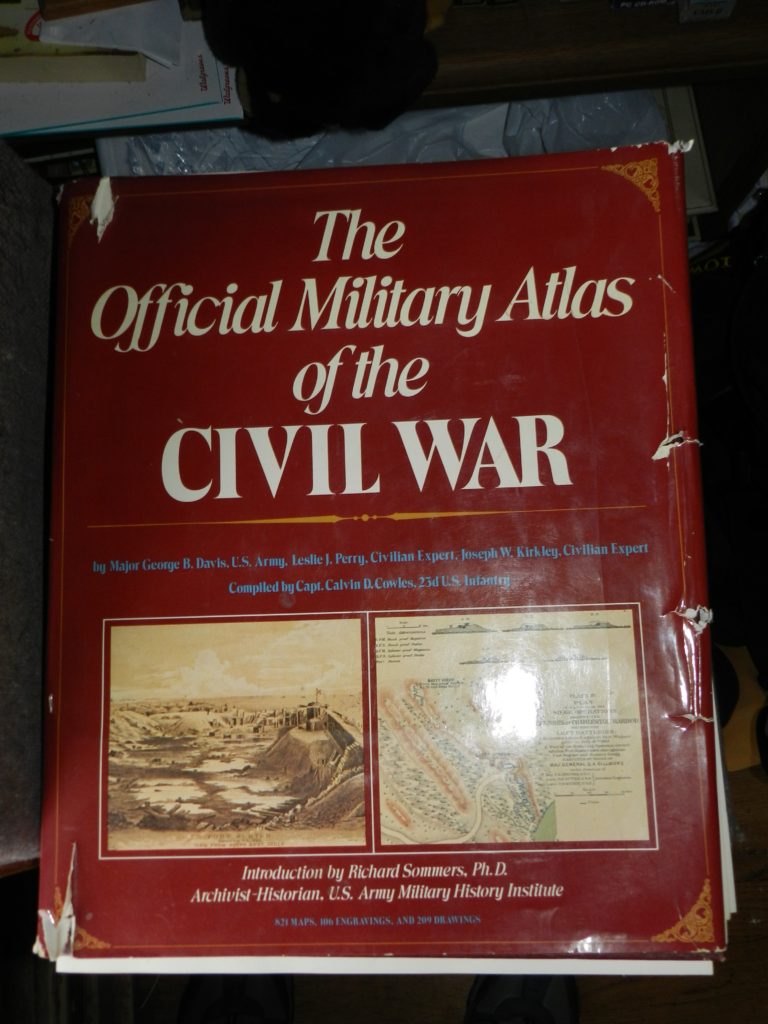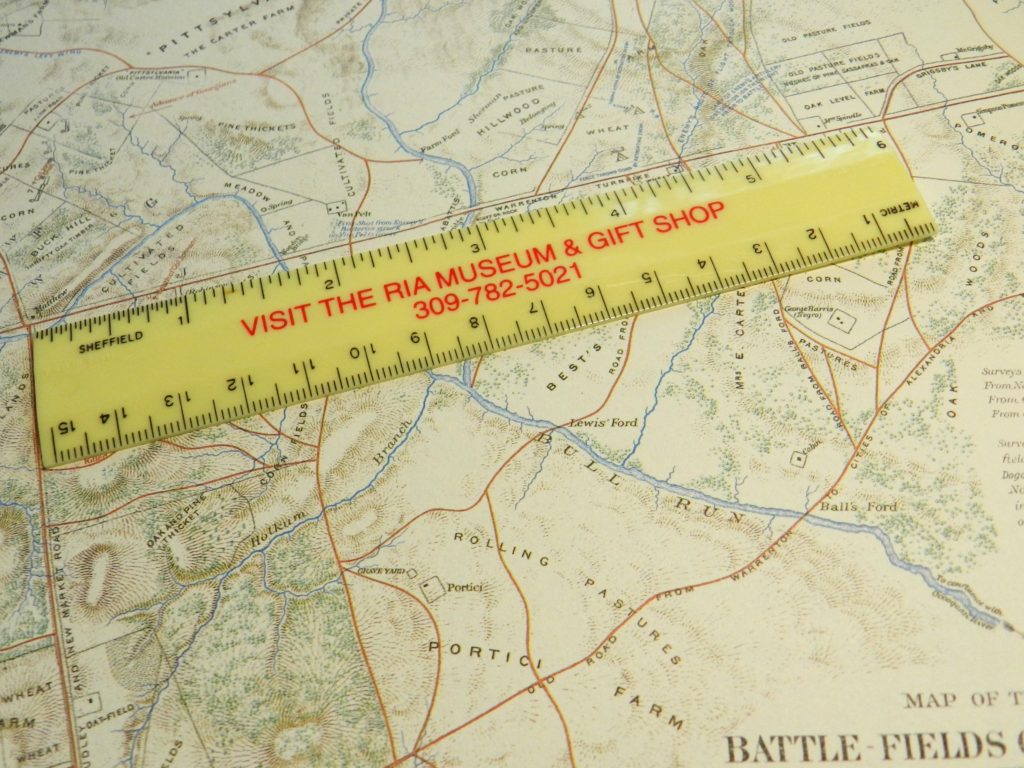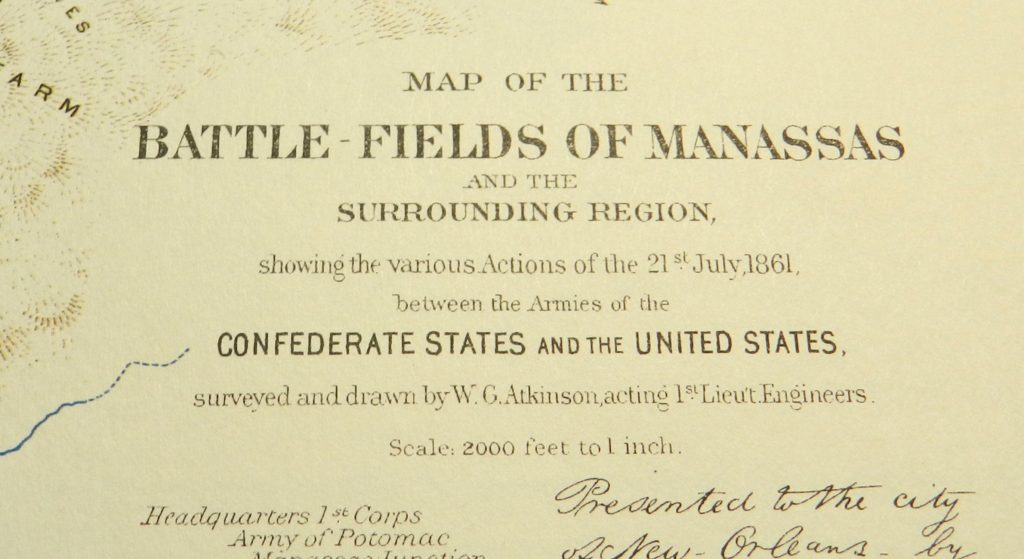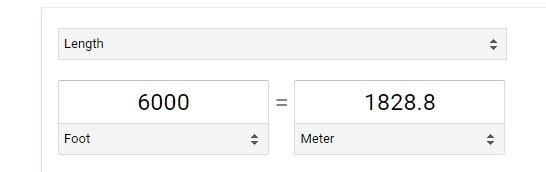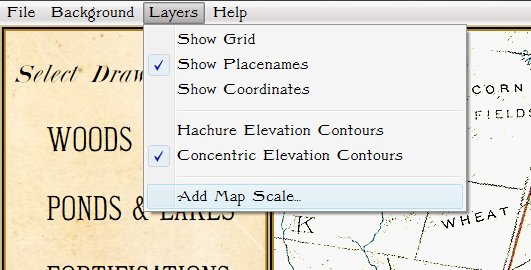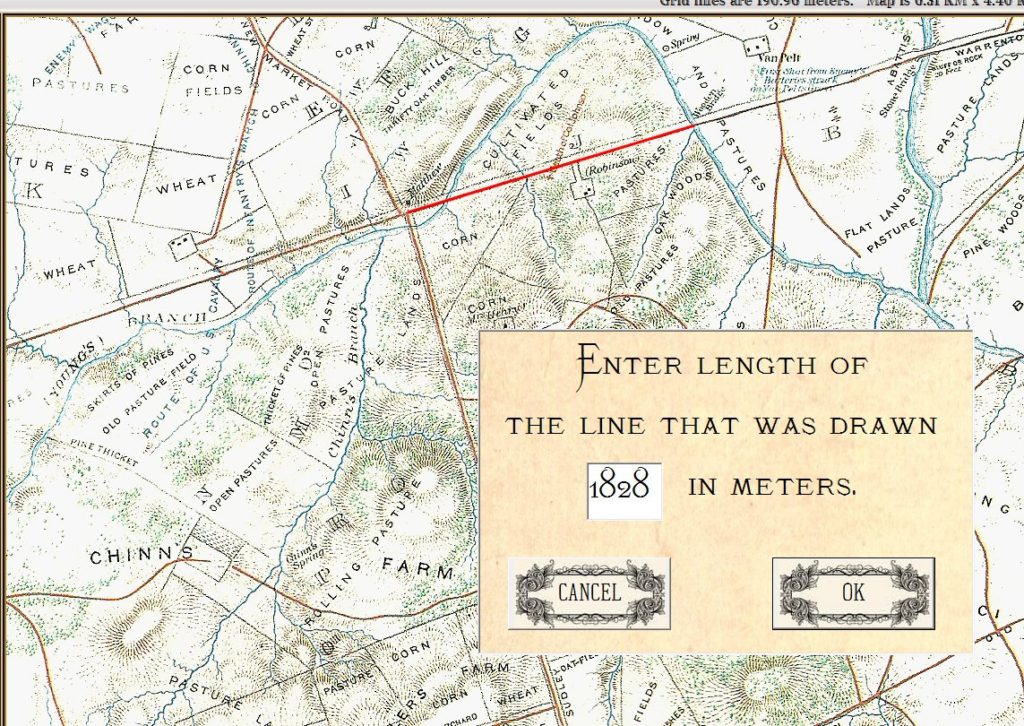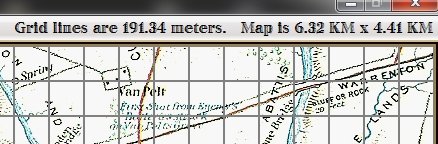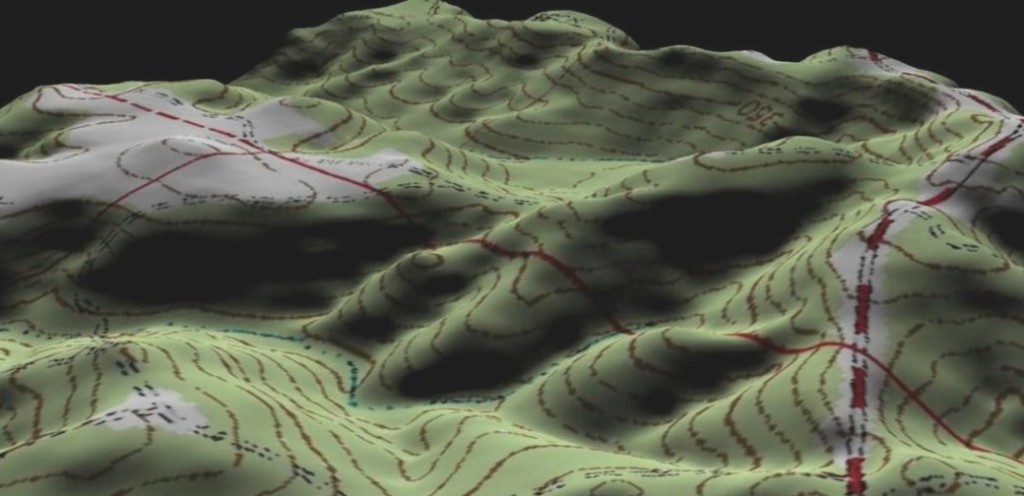We are extremely pleased to report that the documentation for the General Staff Map Editor has been completed and is now available online at Famdom (link: https://general-staff-wargaming-system.wikia.com/wiki/The_General_Staff_Black_Powder_Map_Editor). There is also a link from the Map Editor itself to the online documentation (under the Help menu). This, of course, means that the Map Editor will be released for beta-testing in the next day or two.
During the course of my professional career I have worked on numerous programs that create or facilitate the drawing of maps for wargaming and military simulations. These include my own UMS, UMS II, the War College and TIGER / MATE (created for DARPA) as well as an extremely large US Army Military simulation with a budget of over a billion dollars.
Creating easy to use military topographical map programs is not a trivial undertaking. Dr. Ken Forbus, and his group at Northwestern, worked for years on the NuSketch project (link here and here).
I believe that the General Staff Map Editor utility is the best program of its type commercially available and, in fact, is superior in ease of use to the billion dollar equivalent. The Map Editor supports digitizing tablet and pen as well as two-button mouse with scroll wheel. Andy O’Neill (see here) did a remarkable job coding the Map Editor.
In essence, the Map Editor is a 3D paint program that allows the user to draw terrain, topography and elevation. The maps are then used in the General Staff Wargaming System and can be printed out for your own use.
If you were an early backer of the General Staff Wargaming System (Kickstarter and Indiegogo) you will be receiving an email shortly to go to the ‘secret beta-test site’ and download the installer for the Map Editor.
Any questions or comments? Please feel to contact me directly.