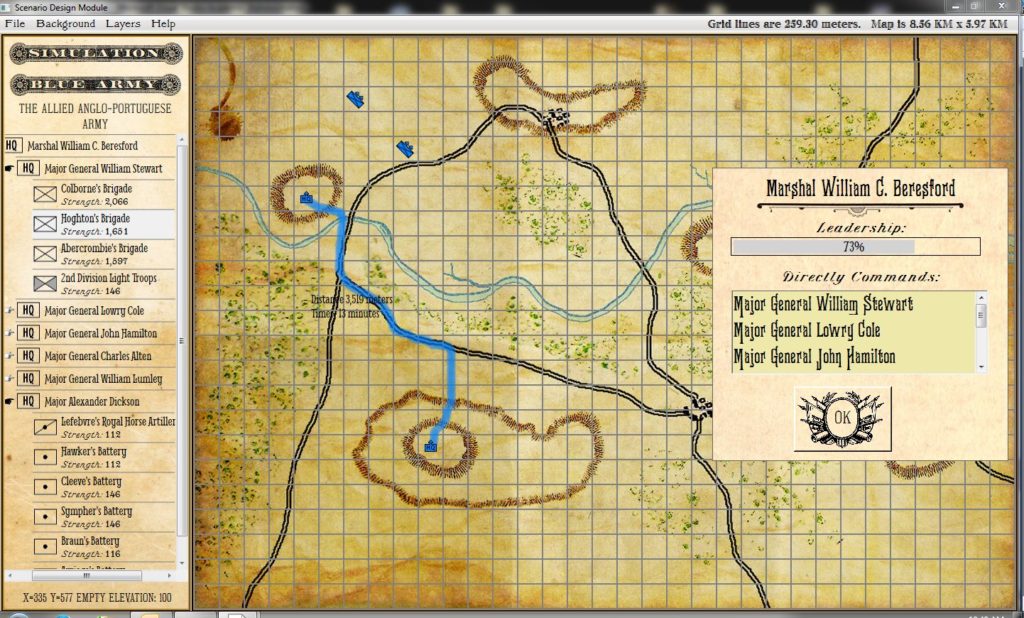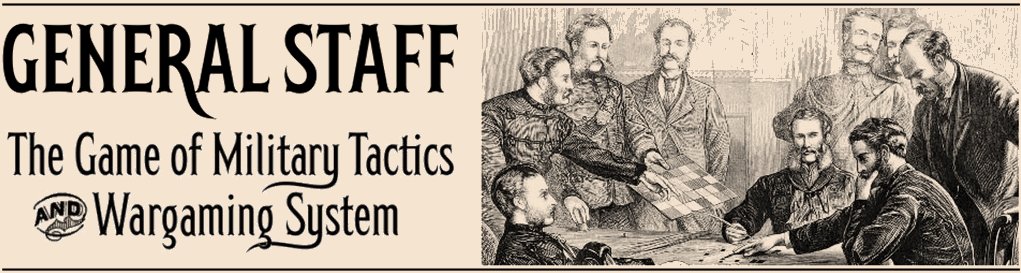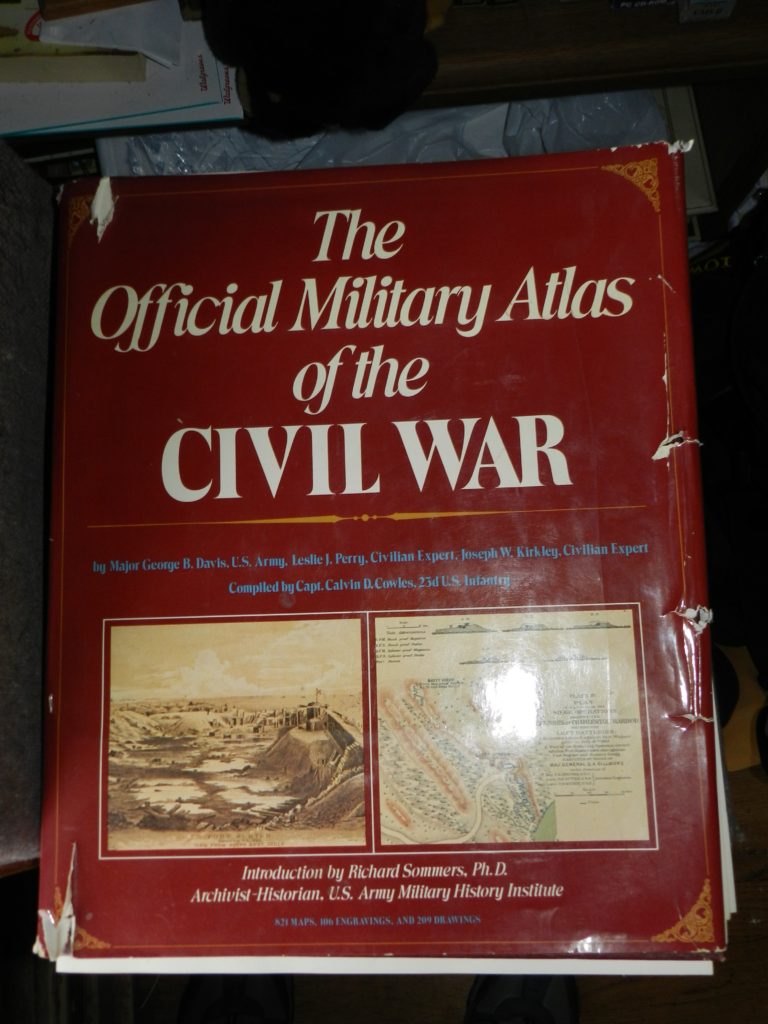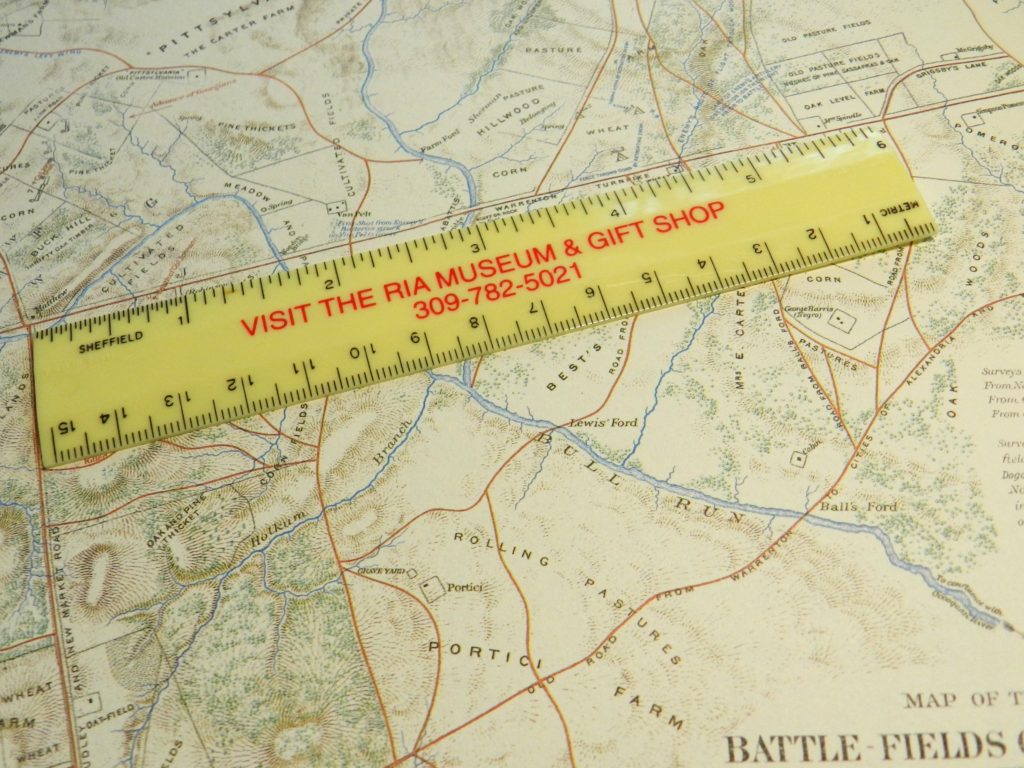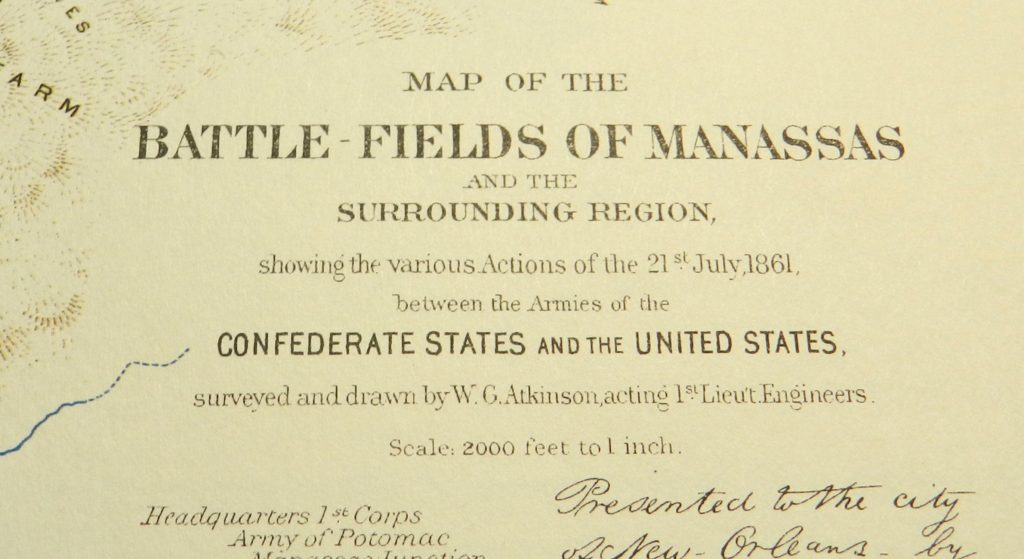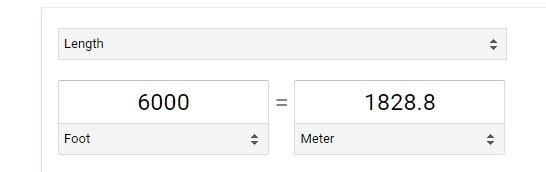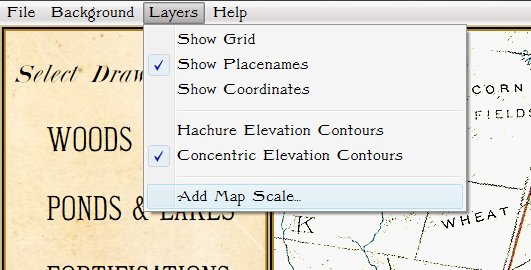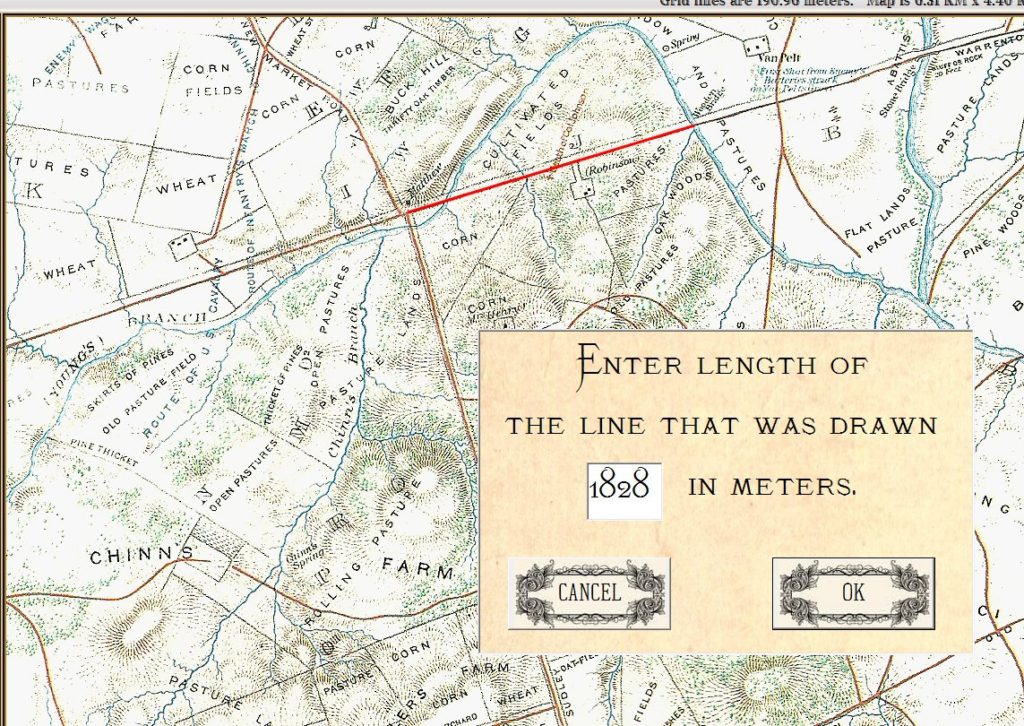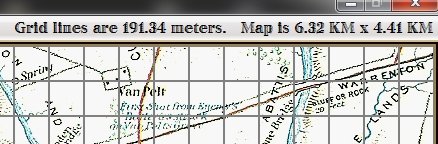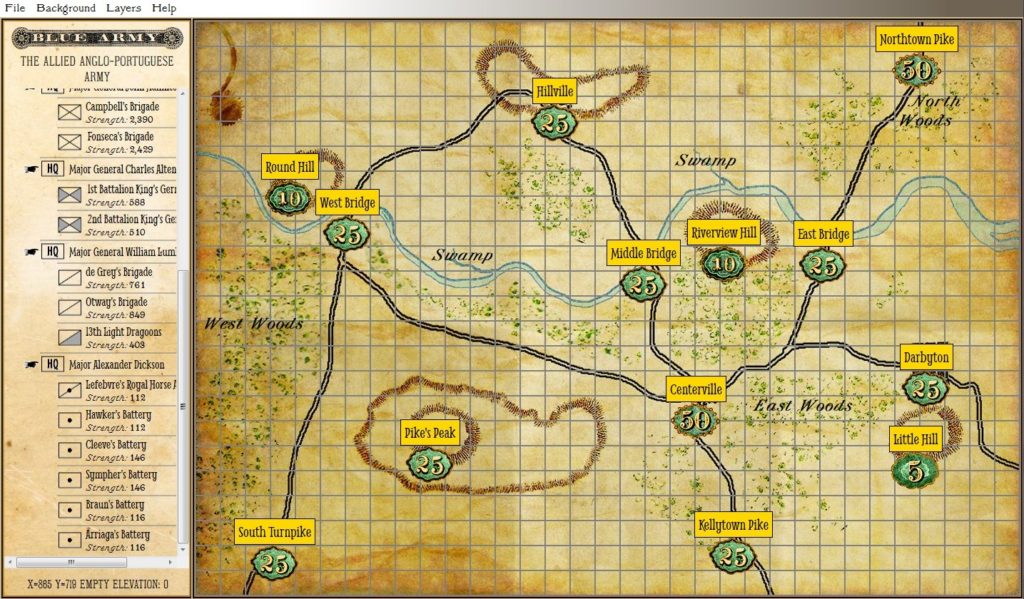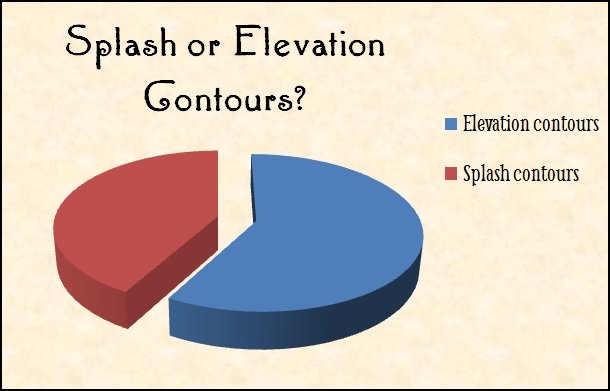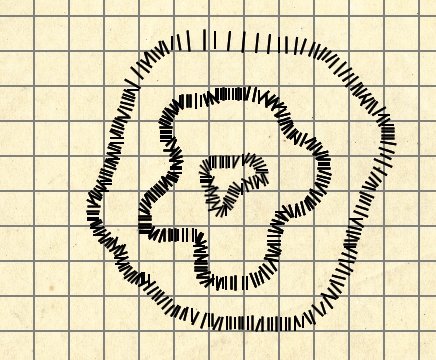One of the many interesting features in the General Staff Wargaming System is the ability to import maps from old atlases or from the internet. While we intend to film a complete instructional video (we’re thinking of including a set of instructional videos explaining how to use the Army Editor, Map Editor and Scenario Editor) we thought we would first share a sneak peek of how to import a map from an old atlas.
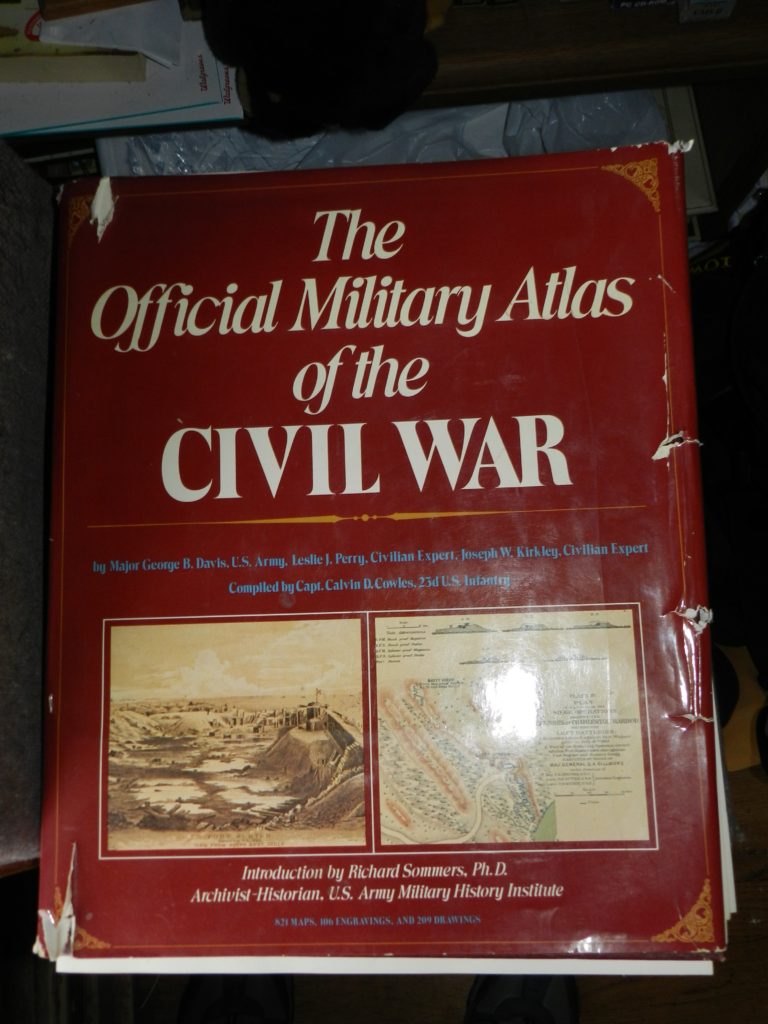
An integral part of my office library, a well-worn volume of “The Official Military Atlas of the Civil War”
The “The Official Military Atlas of the Civil War” is one of my favorite books and, like many Grognards, I have dreamed about maneuvering units across these famous maps. I recently realized that I now had all the tools to do exactly that with the General Staff Wargaming System. First I scanned the map I wanted (the First Bull Run / Manassas battlefield) using an inexpensive flat-bed scanner attached to an ink-jet printer. Then I imported it into the General Staff Map Editor using the built-in feature.
Next, measure the distance between two key geographic points on the map using your trusty Rock Island Arsenal Museum & Gift Shop souvenir plastic ruler.
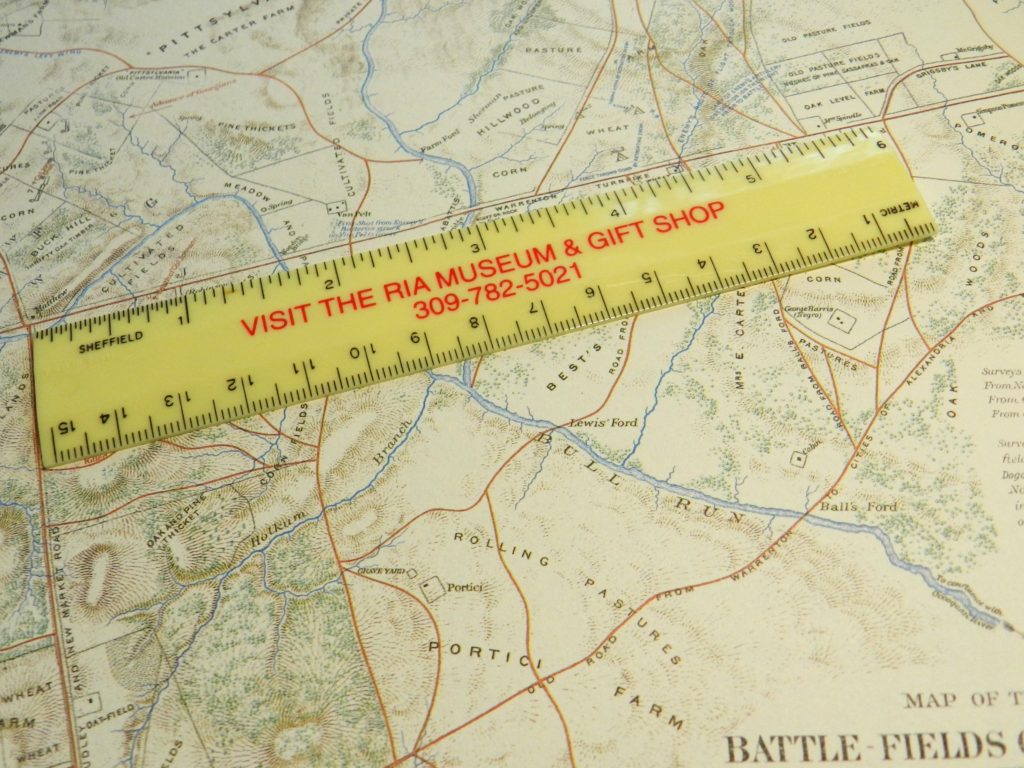
Measure the distance between key geographic features using a ruler.
Next look up the scale of the map at the bottom:
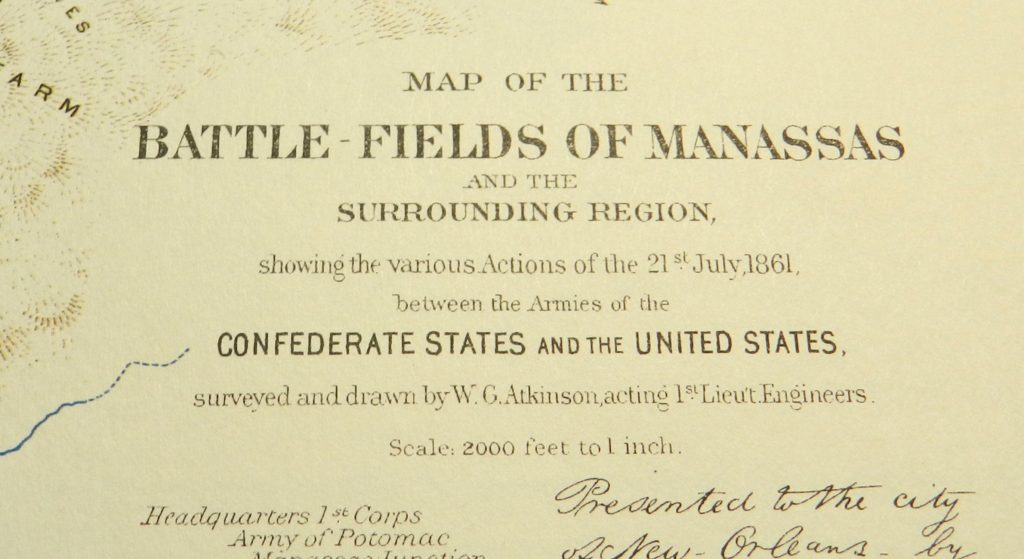
The scale of this map is 2,000 feet to the inch.
Use Google to do the math (yes, this is actually a programming assignment that is often assigned to first semester college students in CS1).
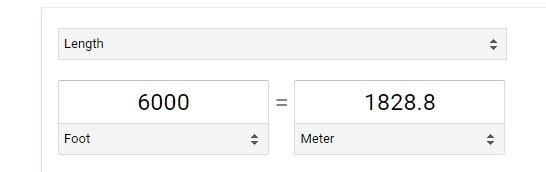
Three inches = 6,000 feet. Convert to meters.
Just learned that the reprint of the Official Atlas of the Civil War was printed 10% smaller than the original so 3 inches actually equal 5,400 feet!
Next, select the ‘Add Map Scale’ feature in the General Staff Map Editor.
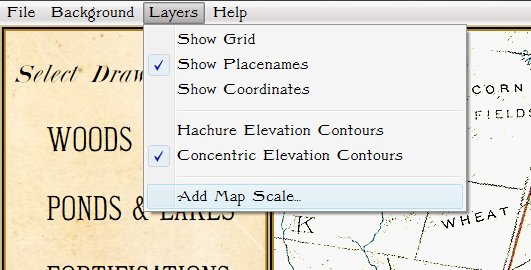
Select the ‘Add Map Scale’ menu item.
Click and drag a line on the map between the same two key geographic features that you previously measured and enter the length in meters:
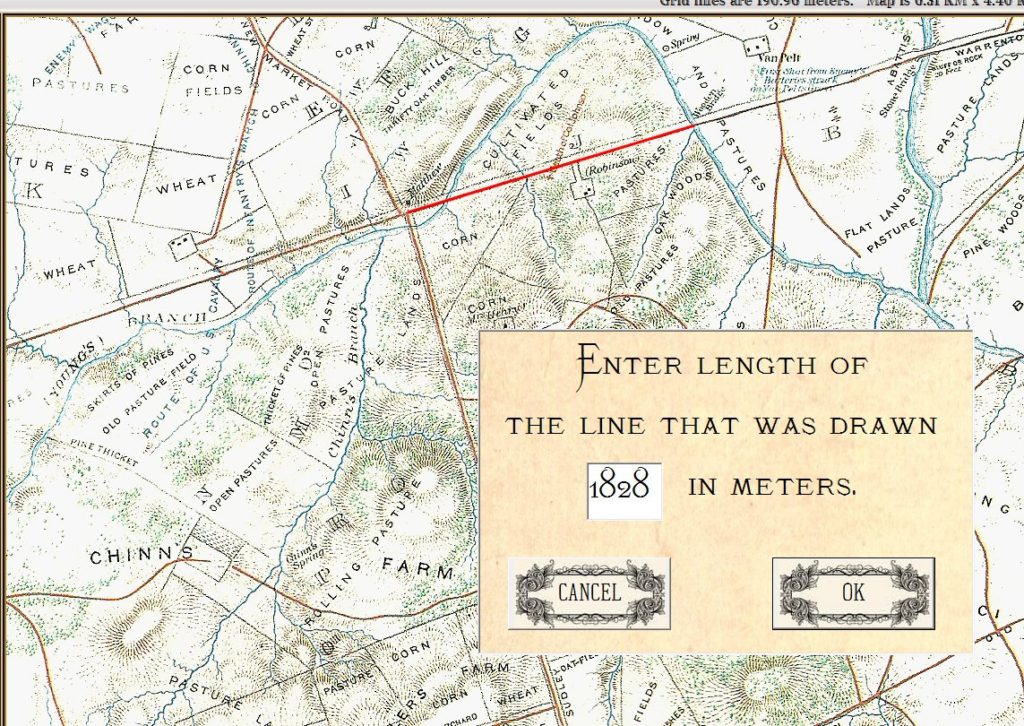
Enter the length of the line you just drew on the map in meters.
And – voila! – General Staff automatically calculates the map scale:
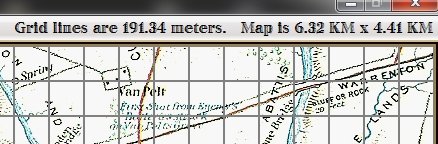
General Staff calculates and displays the scale of the map you just imported.